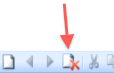| | Style 4b - Digital ink on whiteboard with OneNoteThis is intended for teaching when using a whiteboard with digital pen device (e.g. Mimio) and Microsoft OneNote. Lecturer may wish to use this as there are more tools available from OneNote that make pen input easier. Stroke editing, mode changing, etc. More importantly for teaching, it is easier to scrollback through the history of slides. (e.g. Australian Professorial Fellow Andrew Mathas Commutative Algebra in Semester 1 2010)
AMX Control Panel
- From the icons on the top part of panel, choose "Access Grid".
- Press on icon "Front R" for the external display to appear there.
Access Grid PC (gridroom)
- From the Desktop, open the shortcut "setup_andrew.bat"
- A window will appear with title "nGAME Display Server". Move this window to the projector screen and maximise it.
- Launch the Access Grid client on main gridroom PC.
- Join the session "SMS USydney" and always enable "Talk" from RAT window.
- Announce the lecture being delivered and the VNC session details for the whiteboard being "gridwbrd.maths.usyd.edu.au" password "mathconf"
- After more participants enter, ensure they are able to speak, listen and see the presenter (or you). Use Access Grid RAT controls to adjust microphone, speaker for individual institutions first versus the global setting.
Mac Mini (gridlect)
- Display settings:
- Right click on desktop and select "Screen resolution"
- Ensure that the extended desktop is enabled.
- Wacom tablet should be screen 1, with screen 2 appearing on the right; as one large horizontal display.
- From the Desktop, open the shortcut "wxDisplayServer - Shortcut"
- A window will appear with title "nGAME Display Server". Move this window to the projector screen and maximise it.
Whiteboard PC (gridwbrd)
NOTE: all of the following tasks can be done using VNC to control the whiteboard PC.- Click on the shortcut icon labelled "ONENOTE_up_down_control" from the quick launch taskbar. (This is for scrolling)
- if this window disappears, if can be made visible by clicking on the application from the taskbar
- OneNote 2007
- Open OneNote 2007
- Maximise the window
- Create a new Section using File menu. Save as "Andrew_notesXX" in the "Shared Documents" folder in "My Computer". (note: XX is the date)
- Goto Full screen mode
- There should be two sets of toolbars with pen tools for each screen they have functions such as erase, color, pen, undo etc
- There should be a toolbar with several color pens in the middle of the screen.
Testing - Goto shared drive -> Autosetup_gridroom
- Important:: Run "reset_setup.bat" (Do not use this during lecture)
AFTER the session - AG machine
- Shutdown access grid
- close nGAME Display Server or command prompt for script
- Mac Mini
- close nGAME Display Server
- Whiteboard PC
- OneNote
- Goto File->Print
- Choose "Adobe PDF" as the printer
- Page Range choose "All"
- Click "Printing Preferences"
- 1 page per sheet
- Layout -> Landscape
- Layout -> Pages Per Sheet "1"
- Adobe PDF Page Size -> select "Andrew" (842, 2000 Points)
- "OK"
- 2 pages per sheet
- Layout -> Landscape
- Layout -> Pages Per Sheet "2"
- Adobe PDF Page Size -> select "Andrew2" (1380, 1950 Points)
- "OK"
- Print
- A dialog to save this as PDF will appear into "Shared Documents" with "Andrew_notesXX"
- Ensure that the OneNote document is saved and close OneNote
- Close the custom scrolling window
- Room
- Turn air conditioning off
|
|